Klicke links unten auf Settings. Hier findest du alle Einstellungen zum W-Client und diverse Optionen für Arma 3. Alle Einstellungen in diesem Fenster gelten als global gesetzt. Das bedeutet, dass beispielsweise ein auf dieser Seite aktivierter Start im Fenstermodus auf alle Presets angewendet wird (auch die vom Server vorgegebenen) und manuell umgestellt werden muss, wenn man dies für einzelne Presets nicht möchte. Alle Einstellungen werden automatisch gespeichert. Nachfolgend werden alle verfügbaren Optionen von oben nach unten durchgegangen und erklärt:
Client-Einstellungen
W-Client
- Arma3-Installationsordner: Dieser Ordner wird im Normalfall vom W-Client eigenständig beim ersten Start gefunden und verweist auf den Ordner, in dem Arma3 installiert ist.
- Ordner für W-Modset: In dem hier hinterlegtem Ordner wird das W-Modset gespeichert. Voreingestellt wird das Modset in einen extra Ordner in deinen eigenen Dateien abgelegt, da hierfür keine extra Administratorrechte benötigt werden. Du kannst natürlich auch einen anderen Ordner auswählen. Dabei kann jedoch der eben erwähnte Vorteil verloren gehen.
- Zusätzliche Mod-Ordner: Hast du noch weitere Verzeichnisse, die Modifikationen für Arm a3 enthalten, kannst du diese hier hinterlegen.
- Automatisch anmelden: Beim Programmstart meldet sich der W-Client automatisch an. Dazu werden deine Daten verschlüsselt in der Einstellungs-Datei abgelegt.
- Techchecks ausführen: Der W-Client prüft automatisch ob Steam gestartet ist und Arma 3 auf dem aktuellsten Stand ist. Dieser Status wird dir auf der linken Seite des Fensters unter dem W-Logo angezeigt (siehe Bild A).
- Arma 3 mit Adminrechten starten: Startet Arma 3 als Administrator. Ist im Regelfall nicht erforderlich und wir empfehlen auch nicht es zu verwenden.
- Arma3 Startparameter anzeigen: Die Startparameter, also die Optionen für den Spielstart (bspw. Fenstermodus), werden am unteren Rand des Fensters eingeblendet.
- Seite nach Login: Nach dem Login springt der W-Client auf deine Wunschseite.
- Nach dem Login: Du kannst den W-Client anweisen, nach dem Login automatisch das Modset auf Aktualisierungen hin zu überprüfen oder zu prüfen und direkt zu aktualisieren.
- Verhalten beim Start von Arma3: Hier stehen dir drei Optionen zur Verfügung, wie sich der W-Client nach dem Start von Arma3 verhalten soll (minimieren, beenden, nichts).
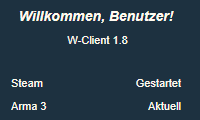
W-Client – Erweiterte Einstellungen – Modset prüfen
- Details standardmäßig verbergen: Ist die Option aktiv, zeigt der W-Client während des Prüfvorgangs im Fenster „Update“ nur einen einfachen Fortschrittsbalken an. Ansonsten wird jede Datei und ihr entsprechender Status angezeigt.
- Dateien gleichzeitig überprüfen: Man kann dem W-Client hier vorgeben, wie viele Dateien während der Prüfung des Modsets gleichzeitig gelesen werden sollen. Je höher die Zahl, desto mehr Dateien werden gleichzeitig verarbeitet, aber desto höher muss auch die Leistung deiner CPU und deines Datenträgers sein (HDD oder SSD). Als Faustformel kannst du die Anzahl der Kerne deiner CPU minus eins einstellen (Hyperthreading ausgeschlossen). Bei vier Kernen bedeutet das drei gleichzeitige Dateien.
- Blockgröße in KB beim schnellen Überprüfen: Je größer die dort eingestellte Zahl ist, desto größere Datenmengen werden während der Überprüfung gleichzeitig verarbeitet. Natürlich muss auch hier die entsprechende Hardwareleistung vorhanden sein, damit die Option einen positiven Effekt hat. Sollte dein Modset auf einer älteren HDD liegen sind niedrigere Werte zu empfehlen.
- Blockgröße in KB beim intensiven Überprüfen: Analog zu „Blockgröße in KB beim schnellen Überprüfen“.
W-Client – Erweiterte Einstellungen – Modset aktualisieren
- Details standardmäßig verbergen: Ist die Option aktiv, zeigt der W-Client während des Downloadvorgangs im Fenster „Update“ nur einen einfachen Fortschrittsbalken an. Ansonsten wird jede Datei und ihr entsprechender Status angezeigt.
- Dateien gleichzeitig herunterladen: Abhängig von deiner Internetgeschwindigkeit kannst du hier einstellen, dass mehrere Dateien gleichzeitig heruntergeladen werden sollen. Je höher der Wert ist, desto größer muss letztlich deine Bandbreite sein.
- Download von kleinen Dateien: Mit dieser Option kannst du einstellen, wie der W-Client kleinere Dateien herunterlädt (< 2 Megabyte). Da bei diesen kleinen Dateien das http-Protokoll schneller ist, als die Downloadmethode „zsync“, empfiehlt es sich bei einer langsameren Internetverbindung die Optionen auszuprobieren.
W-Client – Erweiterte Einstellungen – Sonstiges
- Adresse des W-Backends: Diese Adresse sorgt dafür, dass der W-Client sich mit den W-Servern verbinden kann und wird nur durch vorherige Bekanntgabe seitens Gruppe W geändert. Diese Änderung erfolgt außerhalb des W-Clients in einer speziellen Datei.
Standard-Einstellungen für Arma 3
Alle hier genannten Standard-Einstellungen für Arma 3 erfolgen stets auf eigene Gefahr, da ihre Auswirkungen auf die Stabilität von Arma 3 und das System vorab nicht abgeschätzt werden können und sich unter Umständen negativ auf Performance und Spielerlebnis auswirken können! Detaillierte Informationen zur den einzelnen Optionen könnt der Bohemia Interactive Community Wiki entnehmen.
Allgemein
- Profil: Profil, welches beim Arma-Start geladen werden soll.
- 64-Bit Client verwenden: Startet Arma3 mit der für 64-Bit Betriebssysteme optimierten .exe-Datei.
Spielstart beschleunigen
- NoSplash: Ist diese Option aktiviert wird die Seite mit den Logos während des Spielstarts nicht mehr gezeigt.
- SkipIntro: Die Intro-Sequenz wird übersprungen.
- World: Hier kann eine Karte eingetragen werden, die geladen und in den Menüs als Hintergrund angezeigt werden soll (z.B. „altis“ oder „stratis“ – ohne Anführungszeichen!). Um keine Karte zu laden und so den Start von Arma 3 zu beschleunigen muss als Wert „empty“ angegeben werden.
Performance
- MaxMem: Hier kann die Limitierung des für Arma 3 zugewiesenen RAM verändert werden (je nach Betriebssystem und verwendeter .exe wird der Wert gekappt).
- MaxVRAM: Diese Option definiert die Zuweisung des Speichers der Grafikkarte für Arma 3, wird aber unter normalen Bedingungen ignoriert.
- NoCB: Ist diese Option aktiv, nutzt Arma 3 nur einen Kern der CPU.
- CpuCount: Gibt an, wie viele Kerne der CPU von Arma 3 genutzt werden sollen.
- ExThreads: Je nach eingegebenen Wert werden ein oder mehrere bestimmte Kerne der CPU für Arma 3 genutzt (3 für Dualcore, 7 für Quadcore).
- Malloc: Soll ein sog. „Memory Allucator“ zur Performance-Optimierung eingesetzt werden, wird dieser hier eingetragen.
- NoLogs: Fehlermeldungen werden bei aktivierter Option nicht mehr in der sog. „RPT“ gespeichert, was die Fehlerbehebung bei Problemen mit Arma 3 erheblich erschwert.
- EnableHT: Sollte eure CPU das sog. „Hyper-Threading“ unterstützen, kann dies für Arma 3 mit dieser Option aktiviert werden (wird von CpuCount überschrieben).
- Hugepages: Die von der CPU markierten Bereiche des für Arma 3 genutzten RAM werden vergrößert. Kann unter Umständen die Fehleranfälligkeit verringern.
Entwicklereinstellungen
- NoPause: Das Spiel läuft im Singleplayer-Modus auch dann im Hintergrund weiter, wenn es minimiert wird. Vergleichbar mit dem Multiplayer, da dort trotz minimiertem Spiel selbiges weitergeht.
- ShowScriptErrors: Fehler in Scripten werden in einem Hinweistext signalisiert.
- FilePatching: Ist die Option aktiv, können ungepackte Daten geladen werden (beispielsweise Daten außerhalb von PBOs).
- Init: Führt einen Script-Befehl nach Spielstart im Hauptmenü aus.
- Beta: Es können Daten aus Unterverzeichnissen mitgestartet werden.
- CrashDiag: Zusätzlich zur RPT wird beim Arma-Absturz ein Log vom Crash in einer binarisierten Datei abgelegt.
Anzeigeeinstellungen
- Window: Ist diese Option aktiv, wird Arma 3 im Fenstermodus gestartet.
- PosX: Position (nicht Größe) des Fensters im Fenstermodus (X-Achse, horizontal).
- PosY: Das Pendant zu PosX, nur für die Y-Achse (die Vertikale oder „Rauf auf den Baum“).
Sonstiges
- Eigene Parameter: Fügt beliebige weitere Startparameter hinzu.
- Spezielle EXE ausführen: Ermöglicht es, anstatt der Standard-EXE-Dateien „arma3.exe“ oder „arma3_x64.exe“, eine andere Anwendungsdatei für den Arma-Start zu öffnen, beispielsweise „arma3battleye.exe“ (notwendig wenn das Arma 3 Anti-Cheat-Tool Battleye gestartet sein muss).
